ひまわりPC 2019年4月13日(エクセルで家計簿1)
2019年4月13日、ひまわりPCの講義内容(その1)
この内容は生徒さん向けの備忘録になりますので、あまり細かい説明はしていません。生徒さん以外で、このあたりが理解できる方は参考にしてもらえたらと思います。内容は「Microsoft Word2010・Word2013・Word2016、Microsoft Excel2010・Excel2013・Excel2016のいずれか」で解説していますが、それ以外のバージョンの場合、多少タブ名や名称が異なる場合があります。(講義内では生徒さんの使っているバージョンごとの解説を入れています)
Excelで家計簿を作ってみよう1

今回は、エクセルを使って家計簿を作ってみます。

家計簿ってつけたことあるの?

はい、それでは家計簿に必要な項目を入れていきましょう。

無視かよ・・。絶対つけたことねーな、家計簿・・・。

必要項目は日付、費目、収入、支出、残高、あとは備考くらいかな。
費目って名前つけてるけど、申告するわけじゃないから、あまり気にしないように。
費目って名前つけてるけど、申告するわけじゃないから、あまり気にしないように。
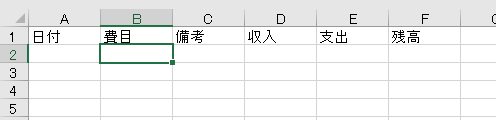

備考の位置がしっくりこないけど、まぁ、そこは耐えてください(T_T)

終わり?

終わりです。

また来週も頑張り・・・

こらこら。「家計簿作った事ねーだろ」とか言わないので、ちゃんとお願いします。

しゃぁーねーな。では、頑張るよ。

ちっ(-“-)

今回は楽に入力できるように「入力規則」ってものを使ってみましょう。

入力規則って?

何でもかんでも入れられると困るので、変なものを入れないようにする機能ね。
ちょっと違う気もするが、気にしないように。
ちょっと違う気もするが、気にしないように。

へー、どうやるの?

まずは下準備から。費目に入れる項目を限定させるために、「費目」に入れるデータをH列に書いときます。
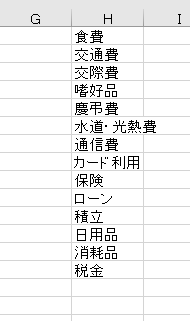

さすがにこれは順番めちゃくちゃじゃない?

そうだね~。とりあえず、思いついた項目をざっと並べただけなので、順番が変だね。

んじゃ、順番変えようか。今は「Hセル」に費目名をざっと並べただけだから、その隣の「Gセル」に順番を表す番号でも振ってみるかな。
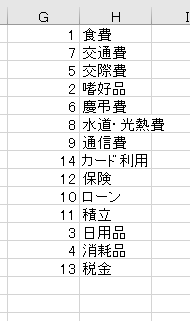

んじゃ、並び替えをしてみよう。GとHの必要セルを全部選んで、
並び替えをしてみよう。ホームタブ>編集グループ>並び替えとフィルター>昇順を選択。
並び替えをしてみよう。ホームタブ>編集グループ>並び替えとフィルター>昇順を選択。
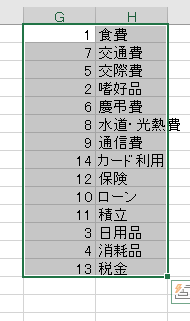
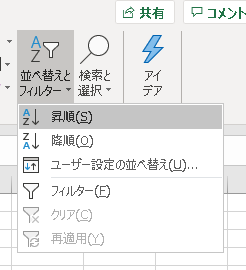

おお、きれいに並んだね~。
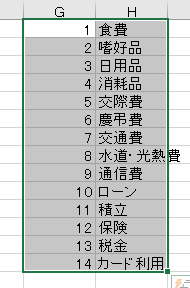

ここからは、並び替えがあったとしても、そんなに大きな変更はしないから、手動でやっちゃおうか。
4番の消耗品の下に、8番と9番を移動させたほうが分類的にしっくりくるかもね。
4番の消耗品の下に、8番と9番を移動させたほうが分類的にしっくりくるかもね。

番号を書き換える方法じゃダメ?

だめじゃないけど、この場合だと移動のほうが楽かもね。移動したいセルを選択し、いったん右側の空いているセルにずらそうか。それの繰り返しで移動させていく感じかな?
移動するときは、選択し、選択したセル(アクティブセル)の周りの太線部分をドラッグで動かせるよ。ただし、右下の小さい四角はオートフィルがかかるので触ってはだめよ。
移動するときは、選択し、選択したセル(アクティブセル)の周りの太線部分をドラッグで動かせるよ。ただし、右下の小さい四角はオートフィルがかかるので触ってはだめよ。
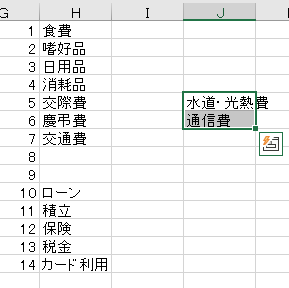
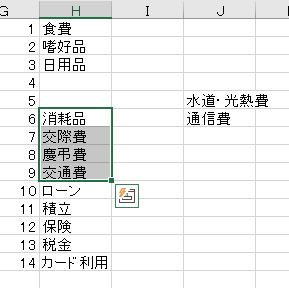
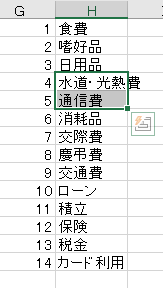

ふむふむ。このくらいの数なら、移動のほうが楽だね。

並び替えるときや、その他の機能を使うときは、大抵複数の方法があるからね~。慣れないうちはいろいろな方法があると訳が分からなくなるけど、慣れると、一番楽な方法を使えるようになるよ。その分作業効率アップだね。

それでは次に、G列のセルに書いた番号はいらないので全部消しちゃいましょう。ここは言わなくてもわかるかな?

大丈夫。任せといて。右上の×押せば消えるよ。

あのー、Excel自体消えるんですが・・・。

(-“-)

(逆切れしてるわ・・・)
では、解説。今回はG列に入っている番号部分がいらないので、その番号が入っている部分を全部選択。
では、解説。今回はG列に入っている番号部分がいらないので、その番号が入っている部分を全部選択。

あ、バックスペース(BackSpace)だ!

あの・・それだと複数セルを選択した1ヶ所しか消えないんです・・・
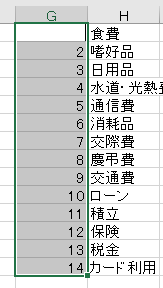

(-“-)

(またですか・・(T_T))
とりあえず、複数まとめて消したいときはDelete(デリート)キーが便利かな。通常バックスペースに慣れてるので、デリートキーを押すこと自体少ないかもしれないけど、Excelでは結構使うので覚えておくといいよ。
とりあえず、複数まとめて消したいときはDelete(デリート)キーが便利かな。通常バックスペースに慣れてるので、デリートキーを押すこと自体少ないかもしれないけど、Excelでは結構使うので覚えておくといいよ。

(-“-)

(機嫌直らんなー・・・)
それじゃ、ここまでが下準備ね。
それじゃ、ここまでが下準備ね。

ながぁーーーーーーい!!!!!( ^^) _U~~

いきなり叫ばない。顔文字も意味わかんないし。
とりあえず、ここからが本題の「入力規則」ね
とりあえず、ここからが本題の「入力規則」ね

( ゚Д゚)ヒャッホー!

(うずめさんが壊れ気味なので、少し無視しときます)
では、セルB2を選んで、データタブ>データツール>データの入力規則をクリック
では、セルB2を選んで、データタブ>データツール>データの入力規則をクリック
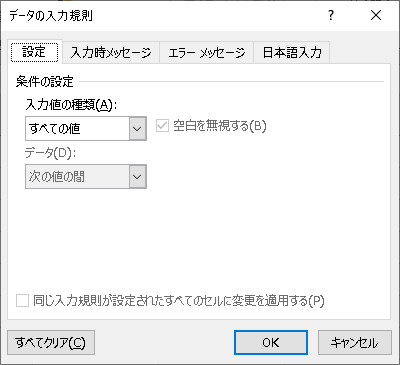

入力値の種類を「リスト」に変更し、「元の値」の下の枠をクリックしてカーソルを入れる。
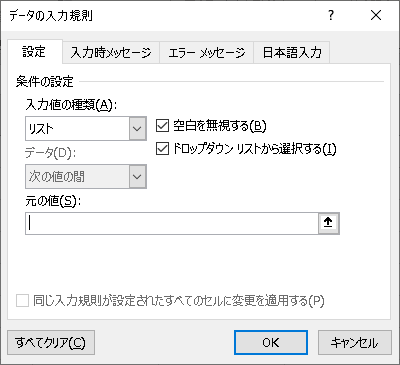

カーソルが入ったら、先ほど費目を入れた部分(H列)を必要分だけドラッグで選ぶ。すると自動で「元の値」の部分に範囲が入るはず。入ったら「OK」を押す
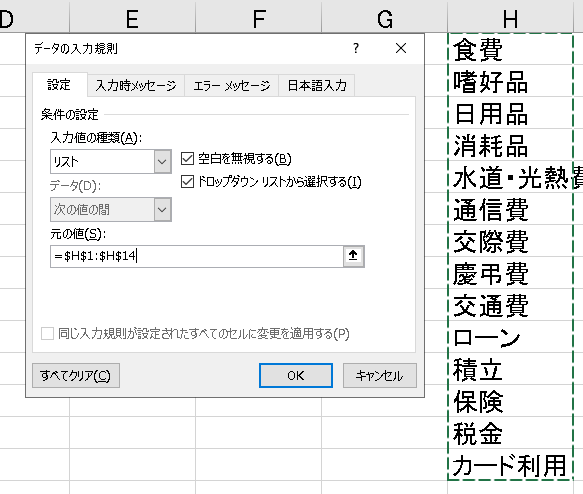

何事もなく終わった感じだけど、セルB2をよく見て。セルの右に変なマークが出てるでしょ?それを押してみて。
何も出ない場合は、一度違うセルを選択してからB2を選択してみて。
何も出ない場合は、一度違うセルを選択してからB2を選択してみて。
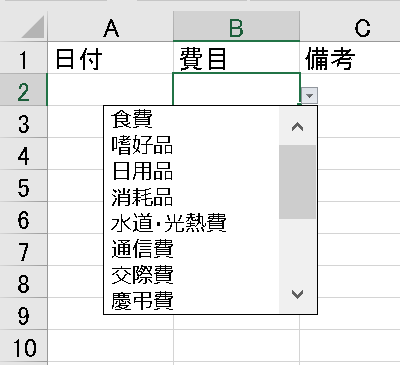

先程作ったやつが出てきたぁ!

(ちょっと機嫌直ったっぽいな)
そうそう、これがデータの入力規則ね。ドロップダウンで選べるから、文字を打たなくていいしね。
そうそう、これがデータの入力規則ね。ドロップダウンで選べるから、文字を打たなくていいしね。

B3は・・・あれ?なにもでないズラ・・・(-“-)

(また機嫌が・・・って、ズラってなんだよ・・・)
今付けた入力規則は、B2に対して付けたものだから、それ以外の場所は今まで通り。
今付けた入力規則は、B2に対して付けたものだから、それ以外の場所は今まで通り。

えー、んじゃ、B2以外の場所はその都度「データの入力規則」をしないとだめだっぺか!

(だっぺって・・。エガちゃんかよ)
いやいや、それは大丈夫。少し選択しにくいけど、オートフィルで解決できるよ。
セル選択したセルの右下の小さい四角の上にマウスをポイントすると「+」マークになるから、必要分だけ下にドラッグ。
いやいや、それは大丈夫。少し選択しにくいけど、オートフィルで解決できるよ。
セル選択したセルの右下の小さい四角の上にマウスをポイントすると「+」マークになるから、必要分だけ下にドラッグ。
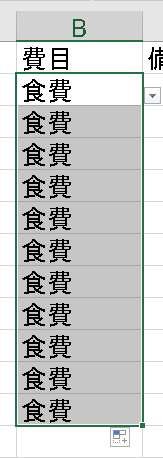

みんな食費になってしまいました( ゚Д゚)
(エガちゃんは「がっぺ」だよ(笑))
(エガちゃんは「がっぺ」だよ(笑))

(括弧の中身みえてるのかよ・・・笑われたし・・・)
B2に食費と入れてからオートフィルしたら、もちろん食費だらけになっちゃうね。まぁ、そこはさっき覚えたデリートで、いらない部分は消しちゃいましょう。入力規則自体は消えないからね。
B2に食費と入れてからオートフィルしたら、もちろん食費だらけになっちゃうね。まぁ、そこはさっき覚えたデリートで、いらない部分は消しちゃいましょう。入力規則自体は消えないからね。

さー、ここから終盤・・・なんだけど、さすがに疲れた。長い、長すぎる。読むほうも一苦労だね。

入力文字数も2500文字超えたしね。

疲れたよ。

僕もだよ、パトラッシュ

ってことで、その2へ続きます。
(最後に犬扱いしやがって(T_T))
(最後に犬扱いしやがって(T_T))

右下の青い上向きの矢印を押すと、先頭に飛んでいくよ
