なでしこPC 2019年4月6日の1(Wordで図形内文字応用)
2019年4月6日、なでしこPCの講義内容(前半)
この内容は生徒さん向けの備忘録になりますので、あまり細かい説明はしていません。生徒さん以外で、このあたりが理解できる方は参考にしてもらえたらと思います。内容は「Microsoft Word2010・Word2013・Word2016、Microsoft Excel2010・Excel2013・Excel2016のいずれか」で解説していますが、それ以外のバージョンの場合、多少タブ名や名称が異なる場合があります。(講義内では生徒さんの使っているバージョンごとの解説を入れています)
Wordを使って図形内に文字を入れる方法

ざっくり行きますよ。まず、よくあるパターンのこれ。挿入タブ>図グループ>図形で「四角形:角を丸くする」の図形を作り、そのまま図形内に文字を打っていきます。


文字サイズがこのくらいの大きさなら問題ないけど、もうちょいサイズを上げたいなと思った場合。
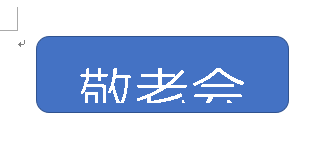

入る枠が小さいので、大きくしすぎるとはみ出る…というか、隠れちゃいます。今回は、この状態を何とかしよう!って感じです。

今回は、図形とテキストボックスを使った方法で上記問題を解決していきます。
下準備として、挿入タブ>図グループ>図形で「四角形:角を丸くする」の図形を作る。もう1個はテキストボックスを作ります。大きさは、今作った図形の大きさくらい。
下準備として、挿入タブ>図グループ>図形で「四角形:角を丸くする」の図形を作る。もう1個はテキストボックスを作ります。大きさは、今作った図形の大きさくらい。
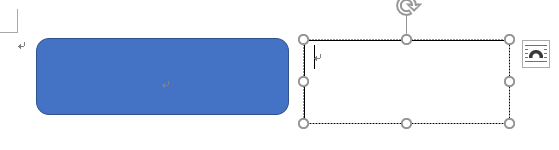

まったく同じ大きさで作る必要はなく、多少大きくても大丈夫です。
図形の上に被せずに横に置いてたほうがいいかもしれません。
図形の上に被せずに横に置いてたほうがいいかもしれません。

次はテキストボックス内に文字を入れていきます。文字は好きな大きさで大丈夫ですが、この時にテキストボックスから出ないように。

ここで、テキストボックスの線と塗りの色を「なし」に、文字の色を変更するのを忘れないでね。

文字位置が左揃えなので、ホームタブ>段落グループ>中央揃えで中央に。上下の位置が上揃えなので、描画ツールタブ(書式)>テキストグループ>文字の配置>上下中央揃えに変更。
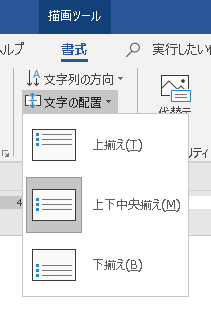

ここまで出来たら、シフトキーを押しながら、図形とテキストボックスを複数選択。そのまま、描画ツールタブ(書式)>配置グループ>配置の「左右中央揃え」「上下中央揃え」をし、そのまま、描画ツールタブ(書式)>配置グループ>グループ化>グループ化をする。


これで完成。図形のみで表現できなかったのを無理やり?表現する方法でした。ちなみに、下の画像は図形のみで作った場合で、フォントサイズは同じです。
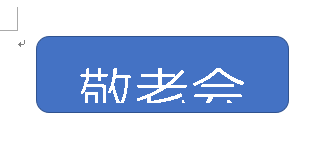

以上、これを見ても思い出せなかった場合は、次回の教室の時に聞いてください。次回も頑張りましょう!
